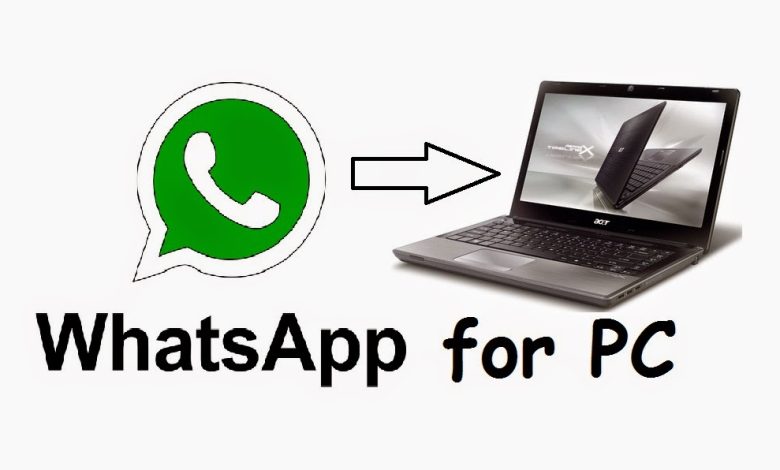
آموزش جامع و دقیق نصب و راه اندازی واتساپ بر روی کامپیوتر و ویندوز (گام به گام)
واتساپ به عنوان یک پیامرسان محبوب، به شما امکان میدهد تا به صورت رایگان با دوستان و خانواده خود در سراسر دنیا در ارتباط باشید.
اگرچه این برنامه در ابتدا برای استفاده در تلفنهای هوشمند با سیستم عاملهای iOS و اندروید طراحی شده بود، اما امروزه میتوانید از آن بر روی کامپیوتر خود نیز استفاده کنید.
در این راهنمای جامع و دقیق، گام به گام مراحل نصب و راه اندازی واتساپ بر روی کامپیوتر و ویندوز 10 را به شما آموزش خواهیم داد.
مراحل نصب واتساپ در ویندوز
1. دانلود واتساپ
- به وبسایت رسمی واتساپ (https://www.whatsapp.com/android) مراجعه کنید.
- بر روی دکمه “دانلود برای ویندوز” کلیک کنید.
- فایل نصبی با نام “WhatsAppSetup.exe” را بر روی کامپیوتر خود دانلود کنید.
2. نصب واتساپ
- فایل “WhatsAppSetup.exe” را که دانلود کردهاید، بر روی کامپیوتر خود اجرا کنید.
- در پنجره نصب، بر روی دکمه “Agree & Continue” کلیک کنید.
- شرایط و مقررات استفاده از واتساپ را به دقت مطالعه کنید.
- در صورت تمایل، میتوانید با کلیک بر روی کادر مربوطه، موافقت خود را با شرایط و مقررات اعلام کنید.
- سپس بر روی دکمه “Next” کلیک کنید.
- شماره تلفن همراه خود را به صورت دقیق و بدون فاصله در کادر مربوطه وارد کنید.
- بر روی دکمه “Next” کلیک کنید.
- کد تأیید که از طریق پیامک برای شما ارسال میشود را در کادر مربوطه وارد کنید.
- در صورت عدم دریافت کد، میتوانید بر روی دکمه “Request Call” کلیک کنید تا واتساپ با شما تماس تلفنی برقرار کند و کد تأیید را به صورت صوتی ارائه دهد.
- پس از وارد کردن کد تأیید، بر روی دکمه “Next” کلیک کنید.
- در این مرحله، میتوانید نام و عکس پروفایل خود را برای نمایش در واتساپ تنظیم کنید.
- بر روی دکمه “Done” کلیک کنید.
اگر با قفل چت واتساپ مشکل دارید این مقاله را مطالعه کنید
3. راه اندازی واتساپ
- برنامه واتساپ را بر روی کامپیوتر خود باز کنید.
- کد QR که بر روی صفحه نمایش کامپیوتر شما نمایش داده میشود را با استفاده از دوربین تلفن هوشمند خود اسکن کنید.
- برای اسکن کد QR، برنامه واتساپ را بر روی تلفن هوشمند خود باز کنید و به منوی تنظیمات > WhatsApp Web/Desktop بروید.
- در این منو، بر روی نماد “+” کلیک کنید و سپس دوربین تلفن هوشمند خود را به سمت کد QR نمایش داده شده بر روی صفحه کامپیوتر بگیرید.
- پس از اسکن موفقیت آمیز کد QR، واتساپ بر روی کامپیوتر شما راه اندازی خواهد شد.
نکات مهم
- برای استفاده از واتساپ بر روی کامپیوتر، به یک اتصال اینترنتی فعال نیاز دارید.
- اگر در نصب یا راه اندازی واتساپ با مشکل روبرو شدید، میتوانید از مرکز راهنمای واتساپ (https://faq.whatsapp.com/) دیدن کنید.
- همچنین میتوانید ویدیوهای آموزشی نصب واتساپ را در یوتیوب مشاهده کنید.
مزایای استفاده از واتساپ بر روی کامپیوتر
- صفحه نمایش بزرگتر: مشاهده چتها، عکسها و ویدیوها با وضوح بیشتر
- استفاده آسانتر: استفاده از صفحه کلید و ماوس برای تایپ و پیمایش
- امکانات بیشتر: دسترسی به برخی امکانات مانند تماسهای گروهی که فقط در نسخه کامپیوتر موجود هستند
معایب استفاده از واتساپ بر روی کامپیوتر
- نیاز به اتصال به اینترنت: عدم امکان استفاده بدون اتصال فعال به اینترنت
- مصرف باتری: مصرف سریعتر باتری لپتاپ در زمان استفاده از واتساپ
- حواس پرتی: احتمال تمرکز کمتر بر روی کار به دلیل وجود اعلانها و پیامها
در نهایت، واتساپ ابزاری قدرتمند برای برقراری ارتباط با افراد در سراسر جهان است. استفاده از آن بر روی کامپیوتر میتواند مزایای قابل توجهی داشته باشد، اما معایبی نیز به همراه دارد.
با در نظر گرفتن این موارد، میتوانید تصمیم بگیرید که آیا استفاده از واتساپ بر روی کامپیوتر برای شما مناسب است یا خیر.





